TruNAS: paperless docker installieren mit angebundenem Scanner
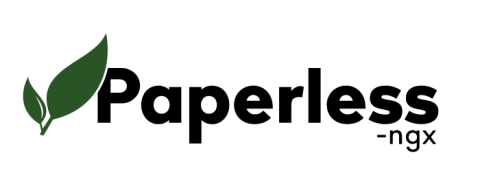
Hier st ein kleines Howto wie man ein paperless-ngx docker mit angebundenen Scanner auf einem eigenem NAS installiert und einrichtet. Am Anfang war es ziemlich tricky, da mir TrueNAS ziemlich Steine in den Weg gelegt hat. Aber jetzt funktioniert es einwandfrei.
Hardware:
- Mainboard ASRock J3455 1.5 GHz (Quad-Core)
- 16 Gb RAM
- 4 x 10 TB Raid 5
- Netzteil be quiet! PC Netzteil ATX 400W System Power 9 BN245
- Gehäuse Cronos Silent Mini
- Xerox WorkCentre 6515
Ich setze mal voraus, das TrueNAS schon installiert ist und ich das hier nicht wieder geben muss. Bei mir kommt TrueNAS Scale 22.12.0 zum Einsatz. Hier kann man Scale runterladen.
1. Ordner anlegen
Als erstes legen wir Ordner an. Unter Datasets habe ich 3 Ordner angelegt:
- data (datenbank, u.ä)
- consume (der Share-Ordner für den Scanner später)
- media (hier liegen später die eingelesenen Dokumente)
Die Freigabe für den consume-Ordner und Rechte machen wir später.
2. Docker Catalog
Wir fügen jetzt den Docker Catalog hinzu, indem das paperless-Image liegt. Im Standard Catalog ist das leider nicht verfügbar. Wir rufen also in der linken Spalte Apps auf und klicken dort auf Manage Catalogs. Add Catalog:

- Name = truecharts
- catalog url = https://github.com/truecharts/catalog
- branch = main
- Prefered trains = stable, enterprise
Nach dem Speichern dauert es eine zeitlang, bis der gesamte Catalog runtergeladen wurde, abhängig von Internetgeschwindigkeit und Hardware. Unter "Available Applications" sollte nun eine große Auswahl an Apps liegen.
Ist der Catalog runter geladen, können wir nun den Docker installieren.
3. paperless-ngx installieren
Wir wechseln in den Tab Available Applications und geben im Suchfeld oben "paperless" ein und wählen bei paperless "Installieren".
Es öffnet sich die Einstellungen:

Es werden nicht viele Daten eingetragen. Ich zeige nur die, die wichtig sind. Den Rest kann man vernachlässigen. Im Bereich "App configuration" wird der administrative Benutzer eingetragen, der nachher paperless verwalten darf.

Unter "Type of storage" wird "Host Path" ausgewählt und unter "Host Path" wählen wir dann den Ordner "data" aus. So machen wir das auch mit "consume" und "media".


Den Rest kann man erstmal so lassen. Man kann noch ein paar andere Sachen einstellen, wie Speicherzuweisung, VPN, usw. Ich habe das aber nicht angetastet, weil ich das zuert einmal in den Grundeinstellungen zum Laufen kriegen wollte.
Nach dem Speichern dauert es eine Weile bis der Docker installiert wird. Bei mir hat es ca. 45 min gedauert. Auch hier wieder ist es abhängig von CPU und Speicher.
Unter "Installed Applications" sollte der Docker auf "Deploying x/3" springen. Nach Fertigsteuung sollte da in grün "active 3/3" stehen. Erreichen könnt ihr dann paperless unter eurer NAS-ip mit dem dem Port (sofern ihr ihn geändert habt) 10140.
Damit habt ihr paperless am Laufen und könnt schon damit arbeiten. Ich wollte aber noch einen Scanner anbinden, weil ich einfach viel Papierkram habe, dass ich da reinschieben wollte. Und da lag mein Casus Knaktus. Es ist einzig und allein ein Rechte-Vergabe-Problem. Ich habe es so gelöst:
4. Rechte Vergabe
Zuerst überprüfen wir welcher User und Group Owner von den consume-Ordner sind und ob paperless den Ordner überhaupt benutzt.
Unter Dataset sollte dieses Symbol sein. Wenn man mit der Maus drüber geht, sollte der Text auftauchen.

In der rechten Spalte nach unten scrollen und unter Berechtigungen mal schauen, wer Besitzer von diesem Ordner ist. Bei mir ist es z.b. apps (Benutzer und Gruppe).
Was wir jetzt machen, wir legen 2 neue User an (scanner und paperless). Gleichzeitig werden auch Gruppen mit gleichem Namen angelegt. Einmal in Verzeichnisinformationen/Local Groups wechseln und in die Gruppen "scanner" und "paperless" den User "apps" hinzufügen. Ich muss hinzufügen, dass ich nicht 100% weiß, ob der User paperless überhaupt gebraucht wird. Irgendwo habe ich im Laufe meiner Recherchen gelesen, dass der benötigt wird. Auf jeden Fall funktioniert es so.
Jetzt richten wir ein SMB-Share ein. Unter "shares" fügen wir ein SMB-Share hinzu und tragen die benötigten Infos ein.

- Pfad: den consume-Ordner angeben
- Name: den Freigabe Name des Shares (z.B. Scanner)
Alles andere kann man so lassen! Speichern und der Dienst wird neu gestartet. Nun werden die ACL-Permissions bearbeitet.


User und Groups auf apps setzen. "Apply Owner" und "Apply Group" nicht vergessen. Jetzt wird noch der Scanner eingerichtet.
5. Scanner mit Freigabe verbinden
In meinem Fall verbinde ich einen Xerox WorkCentre 6515 mit dem Share "Scanner". Ich öffne also die Weböberfläche des Druckers und richte die SMB-Freigabe unter dem Adressbuch ein. Ich werde hier nicht weiter drauf eingehen, da es so viele Drucker gibt und es überall anders gehandhabt wird.

Bei mir sieht das dann so aus. OK klicken, der Drucker übernimmt es. Ein Test verlief positiv. Der Scan wird in den Ordner geschoben, und taucht dann nach einer Minute in paperless auf.
Abschließend kann ich sagen, dass paperless für mich gut funktioniert. Größter Vorteil ist, dass es nichts kostet und das es webbasiert ist. Ich habe eine Zeitlang mit ecodms rum gehampelt. Da ich aber ein eingefleischter MacUser bin, hätte ich da mit einer Windows VM arbeiten müssen. Das war mir zuviel Aufwand.
Sollte jemand noch mehr Infos haben wollen, so hinterlasst mir einen Kommentar.

Neuen Kommentar hinzufügen